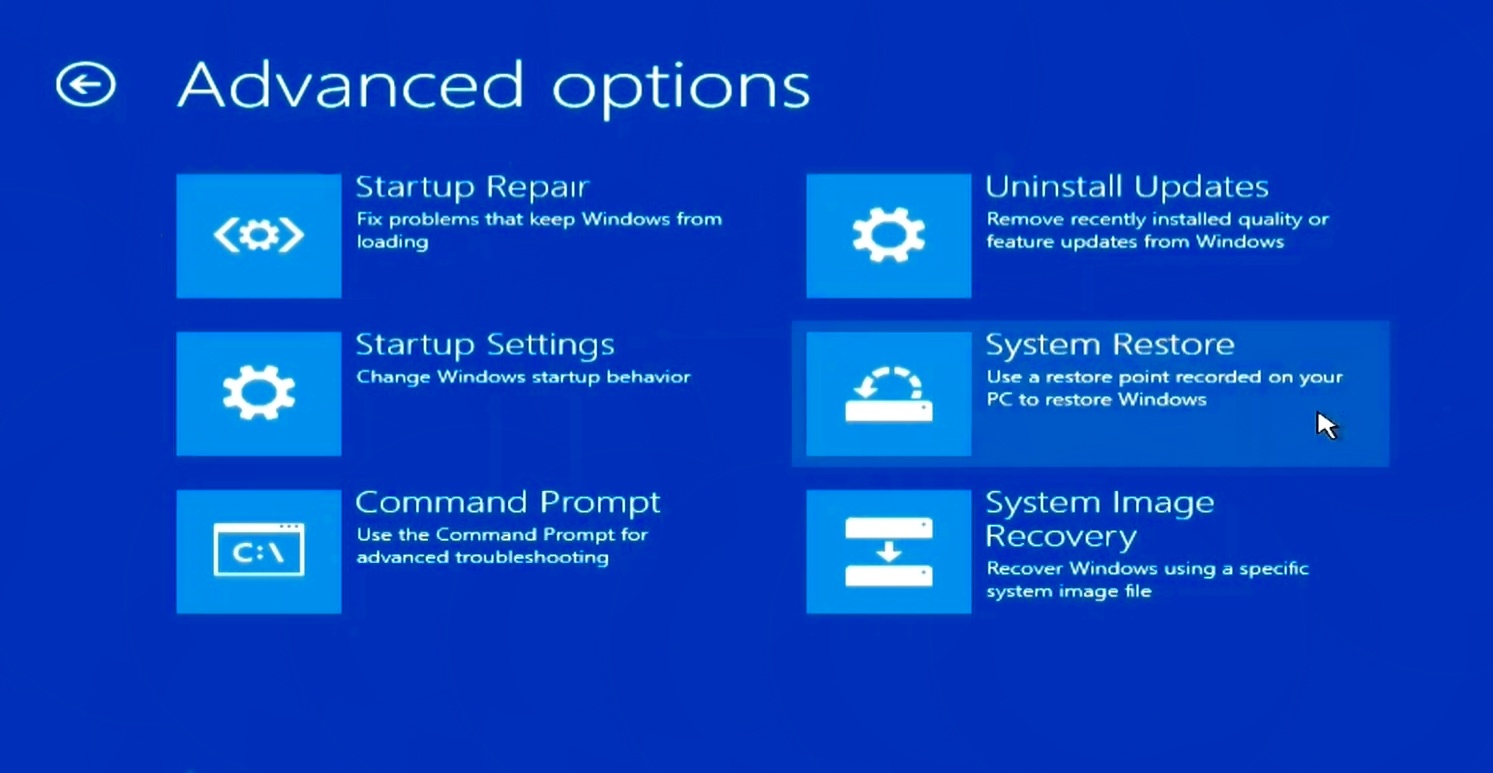Windows एक बेहतरीन ऑपरेटिंग सिस्टम है, लेकिन सभी सॉफ्टवेयर्स की तरह इसमें भी कभी-कभी दिक्कतें आती हैं। एक सामान्य समस्या जो यूजर्स अनुभव करते हैं वह एक error message है जो दर्शाता है कि उनकी Windows पर कई ब्लू स्क्रीन ऑफ डेथ एरर का सामना करना पड़ा है और उनमें से एक "BAD SYSTEM CONFIG INFO" है जिसे एरर 0x74 के रूप में भी जाना जाता है। Microsoft के अनुसार, यह आमतौर पर Corrupted Registry Files या Corrupted BCD डेटा होता है।
इस Toturial में, हम विंडोज में Bad System Config Info Error को ठीक करने के लिए सर्वोत्तम तरीकों को शेयर कर रहे हैं। आप मैन्युअल रूप से Registry की repair or reinstall कर सकते हैं या खराब सिस्टम config info error को Automatically ठीक करने के लिए कुछ देशी कमांड लाइन टूल का उपयोग कर सकते हैं। इसे ध्यान में रखते हुए, आइए आगे बढ़ते हैं और विस्तृत निर्देश पढ़ते हैं।
BSoD के साथ सबसे आम एरर कोडों में से एक है "Bad System Config Info" यह एरर कोड मुख्य रूप से गलत Registry या System Files और BCD या Boot Configuration Data के कारण होता है।
BSOD एरर कोड "खराब System Config Info" के कुछ सामान्य कारण यहां दिए गए हैं:
- Interrupted Windows Update
- Misconfigured System Settings
- Faulty Computer Hardware
- Outdated or Corrupt Drivers
Bad System Config Info error को ठीक करना अपेक्षाकृत सरल है और इसके लिए अधिक टेक्निकल एक्सपर्ट की आवश्यकता नहीं होती है। इस आर्टिकल में, हम आपको दिखाएंगे कि विंडोज 11 में "Bad System Config Info" को कैसे ठीक किया जाए।
विंडोज 11 में Bad System Config Info क्या है?
कुछ अलग चीजें हैं जो Microsoft Windows में "Bad System Config Info" एरर मैसेज का कारण बन सकती हैं। सबसे आम कारण गलत या Corrupted System Files हैं। यह कई कारणों से हो सकता है, लेकिन आमतौर पर यह हाल ही में विंडोज अपडेट के कारण होता है जो ठीक से इंस्टॉल नहीं होता है, या किसी प्रकार का मैलवेयर इन्फेक्शन होता है।
एक अन्य संभावित कारण हार्डवेयर समस्याएं हैं, विशेष रूप से आपकी हार्ड ड्राइव या रैम के साथ। यदि आपका कंप्यूटर हाल ही में क्रैश होने या ब्लू स्क्रीन ऑफ़ डेथ (BSODs) के साथ प्रॉब्लम कर रहा है, तो यह अपराधी कल्परिट हो सकता है।
अंत में, एक अन्य संभावित कारण गलत BIOS सेटिंग्स है। यदि आपके कंप्यूटर का BIOS Incompatible Mode पर सेट है, तो यह "Bad System Config Info" एरर मैसेज को भी ट्रिगर कर सकता है।
विंडोज 11 में Bad System Config Info Error को कैसे ठीक करें?
यदि आप Windows में "Bad System Config Info" एरर मैसेज देख रहे हैं, तो कुछ अलग चीजें हैं जिन्हें आप इसे ठीक करने के लिए करने का प्रयास कर सकते हैं। आपको वे सभी यहां मिलेंगे। तो नीचे दी गई तालिका का विस्तार करें और वांछित समाधान देखें।
कृपया ध्यान दें कि ये सुधार Bad System Config Error के लिए हैं। हमने सिस्टम सर्विस Exception Error को ठीक करने के तरीके के साथ-साथ अपनी Windows Error को ठीक करने के लिए विंडोज़ स्टॉप कोड खोजने का तरीका भी शामिल किया है।
1. अपने कंप्यूटर को रिस्टार्ट करने का प्रयास करें
एक कारण है कि कई आईटी लोग मजाक में पूछते हैं, "क्या आपने इसे बंद करने और फिर से चालू करने का प्रयास किया है?" ऐसा इसलिए है, क्योंकि कई मामलों में, एक साधारण रीस्टार्ट आपके PC की समस्याओं को दूर कर सकता है। इससे पहले कि आप कुछ और करने की कोशिश करें, इस सुझाव को आज़माएं।
सबसे पहले और सबसे महत्वपूर्ण, आपको अपने पीसी को पुनरारंभ करने का प्रयास करना चाहिए । जब भी आप बीएसओडी त्रुटि (इस मामले में, खराब सिस्टम कॉन्फ़िगरेशन जानकारी त्रुटि) से प्रभावित होते हैं, तो पीसी को रिबूट करने से आमतौर पर समस्या ठीक हो जाती है। इसलिए, अपने सीपीयू या लैपटॉप पर पावर बटन को दबाकर रखें और इसे बंद कर दें। फिर कंप्यूटर को वापस चालू करने से कुछ मिनट पहले प्रतीक्षा करें। यह सिस्टम को रिबूट करने से पहले पूरी तरह से बंद होने का समय देता है। अब, थोड़ी देर के लिए PC का उपयोग करें और जांचें कि "Error 0x74" उर्फ Bad System Config Info Error को ठीक किया गया है या नहीं।
2. स्टार्टअप रिपेयर चलाएं
यदि आपको अपने Windows 11 PC पर Bad System Config Info Error मिल रहा है, तो एक बहुत ही आसान फिक्स है जिसे आप आजमा सकते हैं। Recovery Options Menu से बस स्टार्टअप रिपेयर चलाएँ। यह आपके सिस्टम को किसी भी समस्या के लिए स्कैन करेगा और उन्हें ठीक करने का प्रयास करेगा। ज्यादातर मामलों में, यह Bad System Config Info Error का ख्याल रखेगा और आपके Windows PC को फिर से चालू कर देगा।
यदि एक सामान्य रिबूट आपके Windows 11 PC पर Bad System Config Info Error को ठीक नहीं करता है, तो यह Recovery Environment को एक्टिव करने और एक Automatic Startup Repair करने का समय है। यहां है कि इसे कैसे करना है।
1. सबसे पहले, अपने Windows 11 PC को पूरी तरह से बंद कर दें। अब, इसे चालू करें और Windows लोडिंग साइन दिखाई देने पर इसे फिर से बंद कर दें। फिर, अपने PC को चालू करें और इसे उसी तरह से फिर से बंद कर दें। ऐसा 2-3 बार करें , और विंडोज को Recovery Environment लोड करने के लिए मजबूर किया जाएगा। यह "Preparing for Automatic Repair" या "Please Wait" दिखाएगा। इस प्रक्रिया को पूरा करने दें और फिर अगले स्टेप पर जाएं।
2. एक बार जब आप रिकवरी स्क्रीन पर हों, तो " Advanced Options" चुनें।
3. फिर, "Troubleshoot" मेनू खोलें।
4. अंत में, “ Startup Repair" पर क्लिक करें। यह आपके PC को रीबूट करेगा और Windows 11 पर Bad System Config Info Error को ठीक करने का प्रयास करेगा।
3. SFC और DISM Scan स्कैन चलाएं
विंडोज 11 पर SFC और DISM नामक एक उत्कृष्ट built-in usability है जो आपको कुछ कमांड के साथ Corrupt System Files और Components को ठीक करने देती है। यदि आप अभी भी Windows 11 पर Bad System Config Info Error का सामना कर रहे हैं, तो यह कमांड-लाइन टूल काम आ सकता है। फॉलो करने के लिए यहां दिए गए स्टेप हैं:
1. उपरोक्त निर्देशों के समान, Recovery Menu में बूट करें और "Troubleshoot" पर क्लिक करें।
2. इसके बाद, " Command Prompt " पर क्लिक करें।
3. एक Command Prompt विंडो खुलेगी। अब, नीचे दी गई Command चलाएँ। यह Windows 11 में Corrupt System Components को ठीक करने का प्रयास करेगा । ध्यान दें कि इस प्रक्रिया में काफी समय लगेगा इसलिए धैर्य रखें।
DISM /Online /Cleanup-Image /RestoreHealth
4. उसके बाद, अपने Windows 11 की File Integrity Check करने के लिए SFC Command एक्जीक्यूट करें । इस प्रक्रिया के दौरान, यह आपके Windows 11 कंप्यूटर पर Bad System Config Info Error को ठीक करने का प्रयास करेगा।
SFC /scannow
5. एक बार स्कैन पूरा हो जाने के बाद, PC Re-Start करें , और जांचें कि Bad System Config Info Error का समाधान किया गया है या नहीं।
4. Boot Configuration Data को Edit करें और कमांड चलाएँ
Corrupt या Misconfigured किया गया बूट कॉन्फ़िगरेशन डेटा (BCD) Windows PC में BAD_SYSTEM_CONFIG_INFO ब्लू स्क्रीन एरर का एक सामान्य कारण है। इस कॉन्फ़िगरेशन में डेटा होता है जैसे कि बूट के लिए विंडोज को कितने प्रोसेसर का उपयोग करने की अनुमति है, और बूट के दौरान उपयोग की जाने वाली मेमोरी की मात्रा।
हम प्रोसेसर की संख्या और उसके डिफ़ॉल्ट Value के लिए Allowed Memory की मात्रा निर्धारित करने के लिए bcdedit कमांड का उपयोग करेंगे। कमांड प्रॉम्प्ट में, निम्न कमांड दर्ज करें। कमांड की हर लाइन के बाद एंटर Key दबाएं।
अगर यह फ़ाइल Corrupt होती है, तो आपको BSOD Error मिलेंगी जैसे कि विंडोज 11 पर खराब सिस्टम कॉन्फ़िगरेशन जानकारी। इसलिए आपको बीसीडी को ठीक करने के लिए इन चरणों का पालन करने की आवश्यकता है।
1. फिर से, Recovery Menu में बूट करें और Troubleshoot > Command Prompt खोलें ।
2. यहां, BCD को ठीक करने और Restore करने के लिए नीचे दिए गए आदेशों को एक-एक करके चलाएं । अब, कुछ कमांडों को ऑपरेशन पूरा करने में कुछ समय लग सकता है, इसलिए धैर्य रखें।
bootrec /rebuildbcd
bootrec /repairbcd
bootrec /fixboot
bootrec /fixmbr
3. एक बार हो जाने के बाद, अपने PC को Re-Start करें और जांचें कि Windows 11 पर Bad System Config Info Error को ठीक किया गया है या नहीं।
5. Corrupt Registry को ठीक करें
इसे ठीक करने के लिए, आप Recovery Menu में Command Prompt का उपयोग करके Registry का Clean Backup Restore कर सकते हैं। यहां है कि इसे कैसे करना है।
आपके द्वारा स्टेप 1 में खोले गए Command Prompt में क्रम में निम्न कमांड दर्ज करें। आदेशों की प्रत्येक लाइन के बाद Enter कुंजी दबाएं।
1. सबसे पहले, Recovery Menu से Command Prompt खोलें। उसके बाद, C Drive के तहत "Confgi" फ़ोल्डर में जाने के लिए नीचे दिए गए आदेश को चलाएं ।
CD C:\Windows\System32\config
2. अब, नीचे दिए गए आदेशों को एक- एक करके चलाएँ । यह Default, SAM, Security, Software और System सहित सभी महत्वपूर्ण रजिस्ट्री फाइलों का नाम बदल देगा। आदेशों की प्रत्येक पंक्ति के बाद Enter कुंजी दबाएं।
ren C:\Windows\System32\config\
ren C:\Windows\System32\config\SAM SAM.old
ren C:\Windows\System32\config\
ren C:\Windows\System32\config\
ren C:\Windows\System32\config\
3. अब जब Registry Files का नाम बदल दिया गया है, तो आप Clean Registry Backup को "Configuration" फ़ोल्डर में Copy कर सकते हैं। रजिस्ट्री बैकअप फ़ाइलें "RegBack" फ़ोल्डर के Under उपलब्ध हैं। बस नीचे दिए गए आदेशों को एक-एक करके चलाएँ।
copy C:\Windows\System32\config\
copy C:\Windows\System32\config\
copy C:\Windows\System32\config\
copy C:\Windows\System32\config\
copy C:\Windows\System32\config\
4. Finally, CMD Windows को बंद करें और अपने PC को रीस्टार्ट करें। इस बार, आपके Windows 11 PC पर BSOD एरर 0x74 को ठीक किया जाना चाहिए।
6. सिस्टम Restore का उपयोग करें
यदि उपरोक्त Methods में से कोई भी आपके PC पर Bad System Config Info Error को हल नहीं करता है, तो अब आपको विंडोज 11 पर सिस्टम रिस्टोर का उपयोग करना होगा। यह आपके PC को समय पर वापस ले जाएगा, लेकिन कम से कम आपको फिर से एक Functional System मिल जाएगी। ध्यान रखें कि आपके वर्तमान समय और System Restore समय के बीच फ़ाइलों और फ़ोल्डरों में किए गए सभी चेंजेज खो जाएंगे। यदि आप कुछ डेटा खोने के साथ ठीक हैं, तो इस Process के साथ आगे बढ़ें।
1. उपरोक्त निर्देशों को फॉलो करके Recovery Menu खोलें और "Troubleshoot" पर जाएं।
2. यहां, "System Restore" पर क्लिक करें।
3. अगली स्क्रीन पर, लेटेस्ट रिस्टोर प्वाइंट चुनें और "Next" पर क्लिक करें। अंत में, विंडोज 11 सिस्टम और फाइलों को उक्त तारीख तक Restoring करना शुरू कर देगा।
4. अब, अपने Windows 11 PC को Restart करें, और Bad System Config Info Error (0x74) हल की जानी चाहिए।
7. PC Reset करें
Finally, यदि आपको अभी भी विंडोज 11 पर "Error 0x74" या "Bad system config info" एरर मिल रही है, तो आपको अंतिम उपाय के रूप में PC को Reset करने की आवश्यकता हो सकती है। यह प्रक्रिया अन्य ड्राइव से फ़ाइलों और फ़ोल्डरों को प्रभावित नहीं करेगी, लेकिन C Drive को हटा देगी, जिसमें Desktop, Document, Download आदि पर फ़ाइलें और फ़ोल्डर शामिल हैं। इसके साथ ही, यहां बताया गया है कि आप अपने विंडोज 11 PC को बिना डिलीट किए कैसे Factory Reset कर सकते हैं।
1. उपरोक्त Instructions को फॉलो करके Recovery Screen पर बूट करें। उसके बाद, Troubleshoot का चयन करें और " Reset This PC " पर क्लिक करें ।
2. अगली स्क्रीन पर, "Keep My Files" चुनें और ऑन-स्क्रीन निर्देशों का फॉलो करें।
3. Finally, आपका पीसी Reboot हो जाएगा, और आपके कंप्यूटर पर Windows 11 की एक क्लीन कॉपी फिर से इंस्टॉल हो जाएगी । उम्मीद है, अब आपको Windows 11 पर Bad System Config Info Error का सामना नहीं करना पड़ेगा।
विंडोज 11 पर Error 0x74 को तुरंत हल करें
तो Windows 11 पर Error 0x74 को ठीक करने में आपकी मदद करने के लिए ये आजमाए हुए तरीके हैं। जैसा कि हमने ऊपर बताया है, PC को Reboot करने से अक्सर समस्या अपने आप हल हो जाती है। हालांकि, अगर वह काम नहीं करता है, तो अन्य समाधानों के माध्यम से जाएं, खासकर Registry Fix। वैसे भी, वह सब हम से है। यदि आप Bug Free अनुभव के लिए विंडोज 11 को Clean करना चाहते हैं, तो हमारे विस्तृत ट्यूटोरियल पर जाएं।
Bad System Config Info Error के लिए सुधार कठिनाई में भिन्न होते हैं। अपने कंप्यूटर को Restart करना बेहद आसान है लेकिन समस्या का समाधान नहीं हो सकता है। Error के लिए सुधारों के माध्यम से कार्य करें, और आपका सिस्टम कुछ ही समय में चालू और चालू हो जाएगा।
अंत में,
उपरोक्त सात तरीके सबसे सामान्य कारणों से होने वाली Bad System Config Info Error को हल कर सकते हैं। लेकिन अगर आपके पास कोई अन्य समाधान है, तो कृपया शेयर करने के लिए नीचे एक कॉमेंट छोड़ दें। इसी तरह, यदि आपको उपरोक्त समाधान करने में समस्या है, तो कृपया चर्चा के लिए एक कॉमेंट छोड़ दें।
यदि इनमें से किसी भी स्टेप के दौरान कुछ गलत हो जाता है या यदि आप उन्हें स्वयं हल करने में सहज महसूस नहीं करते हैं, तो बेझिझक हमसे सहायता के लिए संपर्क करें - हमें सहायता करने में हमेशा खुशी होगी।